Jun 23, 2017. Aug 06, 2018.
Fire OS is the operating system that runs Amazon's Fire TV and tablets. Fire OS is a fork of Android, so if your app runs on Android, it will most likely run on Amazon's Fire devices too. You can quickly check your app's compatibility with Amazon through the App Testing Service. As a developer, you might not have to adjust your Android code at all to publish your app on Amazon's platform.
Fire OS Versions

There are three versions of Fire OS:
- Fire OS 7: Based on Android 9 (Pie, API level 28). See Developing for Fire OS 7 for more details.
- Fire OS 6: Based on Android 7.1 (Nougat, API level 25). See Developing for Fire OS 6 for more details.
- Fire OS 5: Based on Android 5.1 (Lollipop, API level 22)
The following table shows which Fire TV device runs which Fire OS version.
| Fire TV Device | Build Model | Android Level | Fire OS Version |
|---|---|---|---|
| Fire TV Stick - 3rd Gen (2020) | AFTSSS | Android Level 28 (Android 9) | Fire OS 7 |
| Fire TV Stick Lite - 1st Gen (2020) | AFTSS | Android Level 28 (Android 9) | Fire OS 7 |
| Fire TV Edition - Toshiba 4K UHD (2020) | AFTDCT31 | Android Level 28 (Android 9) | Fire OS 7 |
| Fire TV Edition - Insignia 4K UHD (2020) | AFTDCT31 | Android Level 28 (Android 9) | Fire OS 7 |
| Fire TV Stick - 2nd Gen (2016-2019) | AFTT | Android Level 22 (Android 5.1) | Fire OS 5 |
| Fire TV Edition - Toshiba HD (2018-2020) | AFTBAMR311 | API Level 25 (Android 7.1) | Fire OS 6 |
| Fire TV Edition - Insignia HD (2018-2020) | AFTEAMR311 | API Level 25 (Android 7.1) | Fire OS 6 |
| Fire TV Edition - Toshiba 4K (2018-2019) | AFTKMST12 | API Level 25 (Android 7.1) | Fire OS 6 |
| Fire TV Edition - Onida HD (2019) | AFTLE | API Level 25 (Android 7.1) | Fire OS 6 |
| Fire TV Cube - 2nd Gen (2019) | AFTR | Android Level 28 (Android 9) | Fire OS 7 |
| Fire TV Edition - Grundig OLED 4K (2019) | AFTEUFF014 | Android Level 28 (Android 9) | Fire OS 7 |
| Fire TV Edition - Grundig Vision 7, 4K (2019) | AFTEU014 | Android Level 28 (Android 9) | Fire OS 7 |
| Fire TV Edition - JVC 4K (2019) | AFTSO001 | Android Level 28 (Android 9) | Fire OS 7 |
| Fire TV Edition - Nebula Soundbar (2019) | AFTMM | API Level 25 (Android 7.1) | Fire OS 6 |
| Fire TV Edition - Grundig Vision 6 HD (2019) | AFTEU011 | Android Level 28 (Android 9) | Fire OS 7 |
| Fire TV Edition - Insignia 4K (2018) | AFTJMST12 | API Level 25 (Android 7.1) | Fire OS 6 |
| Fire TV Cube - 1st Gen (2018) | AFTA | API Level 25 (Android 7.1) | Fire OS 6 |
| Fire TV Stick 4K - 1st Gen (2018) | AFTMM | API Level 25 (Android 7.1) | Fire OS 6 |
| Fire TV Stick - Basic Edition (2017) | AFTT | Android Level 22 (Android 5.1) | Fire OS 5 |
| Fire TV Edition - Element 4K (2017) | AFTRS | Android Level 22 (Android 5.1) | Fire OS 5 |
| Fire TV - 3rd Gen (2017) | AFTN | API Level 25 (Android 7.1) | Fire OS 6 |
| Fire TV - 2nd Gen (2015) | AFTS | Android Level 22 (Android 5.1) | Fire OS 5 |
| Fire TV Stick - 1st Gen (2014) | AFTM | Android Level 22 (Android 5.1) | Fire OS 5 |
| Fire TV - 1st Gen (2014) | AFTB | Android Level 22 (Android 5.1) | Fire OS 5 |
See Device Specifications for Fire TV for more specification information.
Most Fire devices receive over-the-air updates to get Fire OS updates automatically. Not every Fire device receives a push of the same Fire OS version at the same time. The updates often roll out to different devices at different times.
You can see your version of Fire OS by going to Settings > Device > Fire TV and looking at the 'Software Version' details. Release notes for Fire OS versions are provided in Amazon Fire TV Device Software Updates in the Fire TV end-user documentation.
Differences in Services
At the core, both Fire OS and Android share the same foundation. The main way Fire OS differs from Android is in the services. Instead of using Google's services (for activities such as browsing, location, messaging, payments, and so on), Fire OS might use Amazon's services. Most notably, Amazon uses the Amazon Appstore to list your app while Google uses Google Play Store.
If your Android app connects into Google services, porting your Android app to the Fire OS platform may require you to tap into Amazon services instead.
When you're building your app, follow the standard Android documentation. Where there are differences to account for with Amazon's Fire OS platform, they're noted in the documentation on this site.
The goal is to provide as much parity as possible with Android (minus Google's services) so that you don't have to learn another development platform or make changes to your existing Android app.
The following table contrasts services from Google with similar services from Amazon.
| Google Android | Fire OS |
|---|---|
| Google Maps | Amazon Maps API |
| Firebase Cloud Messaging | Amazon Device Messaging |
| Google Play In-App Billing | Amazon In-App Purchasing API |
| Cast SDK | Fling SDK |
| Google Mobile Ads SDK | Amazon Mobile Ad Network Advertise Your App |
| Sign-In with Google | Login with Amazon |
| Google Play Developer API | Developer Publishing API |
Last updated: Jun 30, 2017
Android is the most popular mobile operating system in the world, but just because it's meant for mobile doesn't mean it can't be installed on the desktop. There are many ways to get Android running on a PC, including virtual device emulators, bootable USB versions, and even full standalone applications like BlueStacks. Each has its advantages and disadvantages depending on your needs. Here is the full breakdown of each.
If you're looking to install Android on PC, we have your back!
Using Android Studio and the virtual device
Install Android Tv Os On Raspberry Pi
For the most part, Android development requires a tool called Android Studio. This is the software developers use to enter their code, test their apps, and manage their projects. It also happens to include a powerful 'Android virtual device manager' (AVD Manager) for setting up and installing emulators that can run full-fat Android extremely well.
Using this Android virtual device has many advantages. If you select x86_64 as the architecture, there is the option to run the Android virtual device in using Intel's Hardware Accelerated Execution Manager (HAXM) to speed up the performance. In many cases this will offer a seamless experience; especially on more powerful hardware.
Another big advantage of the AVD is that it comes with the latest version of Android. In fact, this is how most developers will first try out new updates to Android, to see how they affect their apps. That means you can even try beta versions of Android before they're released! Another way that the virtual device has evolved since the early days is by including the Google Play Store on some devices. This means you can access all the apps you've already purchased!
See also: Android SDK tutorial for beginners
Install Android Tv Os On Pc
The AVD does require a little more set-up than some options on this list. You'll need to download Android Studio first (alongside the SDK) and then you'll need to create your new virtual device. This process does give you the option to choose the display size, memory, and even Android version. Unfortunately, the combination of Android Studio, the Android SDK (which houses the Android Virtual Device), and the Android platform all take up a lot of harddrive space.
This method will work on OS X, Windows and Linux without issue. Android Studio, including the AVD Manager, can be found here.
Pure Android emulation with Genymotion

Install Android Tv Os On Any Device
Genymotion is a legacy Android on PC project, offering pure Android emulation with thousands of configuration options available to tailor your experience. The software runs an Android Virtual Device from within VirtualBox, which you'll also need to install.
One of Genymotion's biggest draws is the simulation of GPS, camera, SMS & calls, multi-touch, and basically all the other familiar Android hardware features. Other features include ADB access, support for a variety of app testing frameworks, even cloud access through services like Amazon and Alibaba.
Remember though, Genymotion is primarily targeted at developers looking for an environment in which to test their applications. As such, it's a professional environment with a selection of price plans to match. However, you can download and use the Personal Edition for free.
Open source Android x86.org Android on PC
Next on our list is a free open-source option – Android x86.org.
Based on the Android Open Source Project, Android-x86.org set out to make Android available to anyone with a PC. This makes Android x86 one of the best options if you're looking to install the latest version of Android on PC and use it as your primary operating system or run it in a VM. The software offers near complete stock Android with no additions whatsoever, which is a mixed bag. The good news is that Google Play Services is installed by default, but using something made for touch on a desktop is not that intuitive.
Unfortunately, installation is a little more involved than some of the applications listed below. The standard method is to burn an Android-x86 version to a bootable CD or USB stick and install the Android OS directly to your hard drive. Alternatively, you can install Android-x86 to a Virtual Machine, such as VirtualBox, giving you access from within your regular operating system.
From inside your Virtual Machine, you can install the ISO file and then boot into the operating system. An official guide to the installation options for Android-x86 can be found here.
Old but gold – BlueStacks
BlueStacks is one of the longest-enduring methods to install Android on PC, founded in 2011 and still going strong. BlueStacks has impressive performance, though it's not a patch on the Android Virtual Device. Additional features include: a simplified UI, optimizations dedicated to gaming, key-mapping, and multi-instance support to run multiple apps and even Google Accounts at once.
The user interface on Windows is more akin to what you would see in a web browser and offers quick app switching in a tab format on the top of the window. Those hoping to install their own launchers will be disappointed, however, as the option is no longer available since BlueStacks 4. On the plus side, BlueStacks also integrates with Windows to transfer files like APKs and there is even universal copy and paste.
BlueStacks remains a virtual machine at its core. So you don't quite get native system performance, but this keeps the application simple to install and run. BlueStacks 4 runs on a 32-bit version of Android 7.1.2 Nougat, so it's not the most up-to-date out of all the options out there. It is also heavily monetized, which some find distasteful: it will repeatedly request that you download apps from its partners, and you'll need to pay a fee if you choose not to.
Value of your current device may be applied toward purchase of a new Apple device.
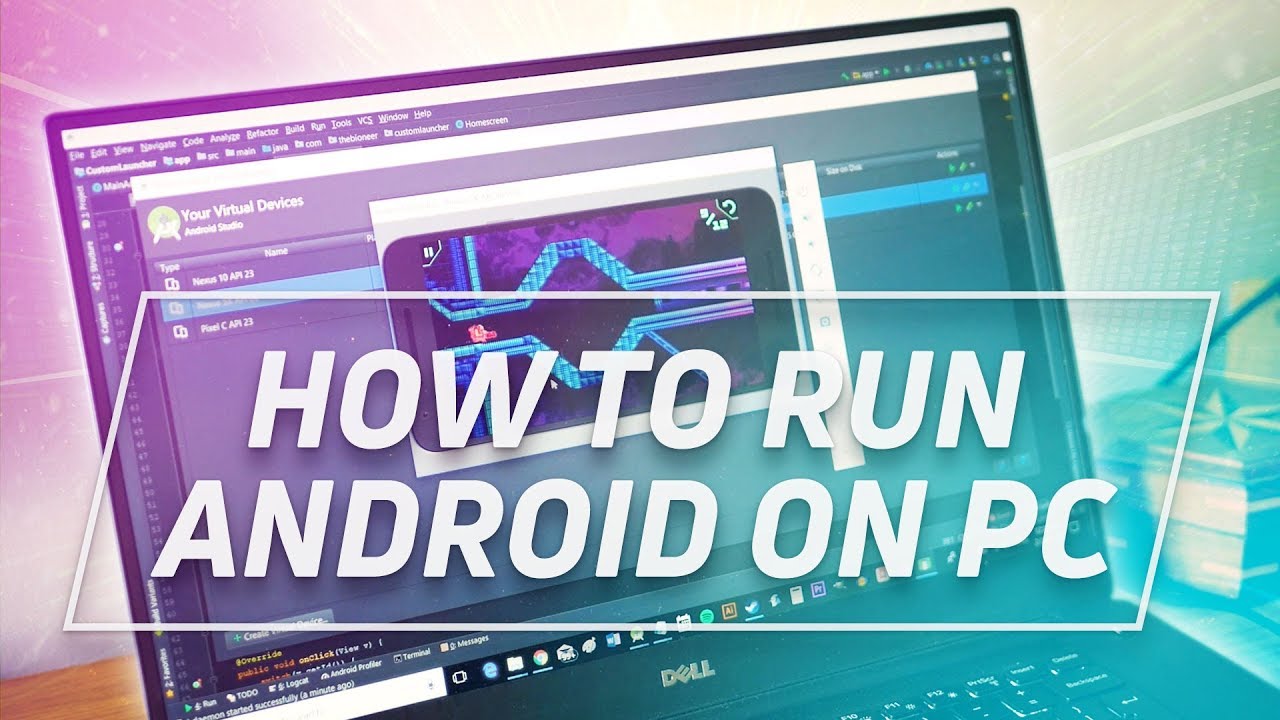
Even so, BlueStacks remains one of the best methods of running Android on PC out there. Check out what BlueStacks has to offer by clicking on the link below. You can download the platform at the bottom of the page.
One for the gamers – MEmu
If you're after a simple way to run Android games on a Windows PC, MEmu might be the way to go. The Chinese software is ad-supported, which might be a put-off compared to alternatives. However, MEmu's gaming-focused features might be worth it for some.
MEmu supports multiple-instances, allowing you to run several apps at once to level up multiple accounts. There's also support for keyboard and mouse input as well as gamepads so you can play your way. Other functionalities include the ability to sideload apps and window resizing with a minimum sizing that prevents apps from becoming unusable.

There are three versions of Fire OS:
- Fire OS 7: Based on Android 9 (Pie, API level 28). See Developing for Fire OS 7 for more details.
- Fire OS 6: Based on Android 7.1 (Nougat, API level 25). See Developing for Fire OS 6 for more details.
- Fire OS 5: Based on Android 5.1 (Lollipop, API level 22)
The following table shows which Fire TV device runs which Fire OS version.
| Fire TV Device | Build Model | Android Level | Fire OS Version |
|---|---|---|---|
| Fire TV Stick - 3rd Gen (2020) | AFTSSS | Android Level 28 (Android 9) | Fire OS 7 |
| Fire TV Stick Lite - 1st Gen (2020) | AFTSS | Android Level 28 (Android 9) | Fire OS 7 |
| Fire TV Edition - Toshiba 4K UHD (2020) | AFTDCT31 | Android Level 28 (Android 9) | Fire OS 7 |
| Fire TV Edition - Insignia 4K UHD (2020) | AFTDCT31 | Android Level 28 (Android 9) | Fire OS 7 |
| Fire TV Stick - 2nd Gen (2016-2019) | AFTT | Android Level 22 (Android 5.1) | Fire OS 5 |
| Fire TV Edition - Toshiba HD (2018-2020) | AFTBAMR311 | API Level 25 (Android 7.1) | Fire OS 6 |
| Fire TV Edition - Insignia HD (2018-2020) | AFTEAMR311 | API Level 25 (Android 7.1) | Fire OS 6 |
| Fire TV Edition - Toshiba 4K (2018-2019) | AFTKMST12 | API Level 25 (Android 7.1) | Fire OS 6 |
| Fire TV Edition - Onida HD (2019) | AFTLE | API Level 25 (Android 7.1) | Fire OS 6 |
| Fire TV Cube - 2nd Gen (2019) | AFTR | Android Level 28 (Android 9) | Fire OS 7 |
| Fire TV Edition - Grundig OLED 4K (2019) | AFTEUFF014 | Android Level 28 (Android 9) | Fire OS 7 |
| Fire TV Edition - Grundig Vision 7, 4K (2019) | AFTEU014 | Android Level 28 (Android 9) | Fire OS 7 |
| Fire TV Edition - JVC 4K (2019) | AFTSO001 | Android Level 28 (Android 9) | Fire OS 7 |
| Fire TV Edition - Nebula Soundbar (2019) | AFTMM | API Level 25 (Android 7.1) | Fire OS 6 |
| Fire TV Edition - Grundig Vision 6 HD (2019) | AFTEU011 | Android Level 28 (Android 9) | Fire OS 7 |
| Fire TV Edition - Insignia 4K (2018) | AFTJMST12 | API Level 25 (Android 7.1) | Fire OS 6 |
| Fire TV Cube - 1st Gen (2018) | AFTA | API Level 25 (Android 7.1) | Fire OS 6 |
| Fire TV Stick 4K - 1st Gen (2018) | AFTMM | API Level 25 (Android 7.1) | Fire OS 6 |
| Fire TV Stick - Basic Edition (2017) | AFTT | Android Level 22 (Android 5.1) | Fire OS 5 |
| Fire TV Edition - Element 4K (2017) | AFTRS | Android Level 22 (Android 5.1) | Fire OS 5 |
| Fire TV - 3rd Gen (2017) | AFTN | API Level 25 (Android 7.1) | Fire OS 6 |
| Fire TV - 2nd Gen (2015) | AFTS | Android Level 22 (Android 5.1) | Fire OS 5 |
| Fire TV Stick - 1st Gen (2014) | AFTM | Android Level 22 (Android 5.1) | Fire OS 5 |
| Fire TV - 1st Gen (2014) | AFTB | Android Level 22 (Android 5.1) | Fire OS 5 |
See Device Specifications for Fire TV for more specification information.
Most Fire devices receive over-the-air updates to get Fire OS updates automatically. Not every Fire device receives a push of the same Fire OS version at the same time. The updates often roll out to different devices at different times.
You can see your version of Fire OS by going to Settings > Device > Fire TV and looking at the 'Software Version' details. Release notes for Fire OS versions are provided in Amazon Fire TV Device Software Updates in the Fire TV end-user documentation.
Differences in Services
At the core, both Fire OS and Android share the same foundation. The main way Fire OS differs from Android is in the services. Instead of using Google's services (for activities such as browsing, location, messaging, payments, and so on), Fire OS might use Amazon's services. Most notably, Amazon uses the Amazon Appstore to list your app while Google uses Google Play Store.
If your Android app connects into Google services, porting your Android app to the Fire OS platform may require you to tap into Amazon services instead.
When you're building your app, follow the standard Android documentation. Where there are differences to account for with Amazon's Fire OS platform, they're noted in the documentation on this site.
The goal is to provide as much parity as possible with Android (minus Google's services) so that you don't have to learn another development platform or make changes to your existing Android app.
The following table contrasts services from Google with similar services from Amazon.
| Google Android | Fire OS |
|---|---|
| Google Maps | Amazon Maps API |
| Firebase Cloud Messaging | Amazon Device Messaging |
| Google Play In-App Billing | Amazon In-App Purchasing API |
| Cast SDK | Fling SDK |
| Google Mobile Ads SDK | Amazon Mobile Ad Network Advertise Your App |
| Sign-In with Google | Login with Amazon |
| Google Play Developer API | Developer Publishing API |
Last updated: Jun 30, 2017
Android is the most popular mobile operating system in the world, but just because it's meant for mobile doesn't mean it can't be installed on the desktop. There are many ways to get Android running on a PC, including virtual device emulators, bootable USB versions, and even full standalone applications like BlueStacks. Each has its advantages and disadvantages depending on your needs. Here is the full breakdown of each.
If you're looking to install Android on PC, we have your back!
Using Android Studio and the virtual device
Install Android Tv Os On Raspberry Pi
For the most part, Android development requires a tool called Android Studio. This is the software developers use to enter their code, test their apps, and manage their projects. It also happens to include a powerful 'Android virtual device manager' (AVD Manager) for setting up and installing emulators that can run full-fat Android extremely well.
Using this Android virtual device has many advantages. If you select x86_64 as the architecture, there is the option to run the Android virtual device in using Intel's Hardware Accelerated Execution Manager (HAXM) to speed up the performance. In many cases this will offer a seamless experience; especially on more powerful hardware.
Another big advantage of the AVD is that it comes with the latest version of Android. In fact, this is how most developers will first try out new updates to Android, to see how they affect their apps. That means you can even try beta versions of Android before they're released! Another way that the virtual device has evolved since the early days is by including the Google Play Store on some devices. This means you can access all the apps you've already purchased!
See also: Android SDK tutorial for beginners
Install Android Tv Os On Pc
The AVD does require a little more set-up than some options on this list. You'll need to download Android Studio first (alongside the SDK) and then you'll need to create your new virtual device. This process does give you the option to choose the display size, memory, and even Android version. Unfortunately, the combination of Android Studio, the Android SDK (which houses the Android Virtual Device), and the Android platform all take up a lot of harddrive space.
This method will work on OS X, Windows and Linux without issue. Android Studio, including the AVD Manager, can be found here.
Pure Android emulation with Genymotion
Install Android Tv Os On Any Device
Genymotion is a legacy Android on PC project, offering pure Android emulation with thousands of configuration options available to tailor your experience. The software runs an Android Virtual Device from within VirtualBox, which you'll also need to install.
One of Genymotion's biggest draws is the simulation of GPS, camera, SMS & calls, multi-touch, and basically all the other familiar Android hardware features. Other features include ADB access, support for a variety of app testing frameworks, even cloud access through services like Amazon and Alibaba.
Remember though, Genymotion is primarily targeted at developers looking for an environment in which to test their applications. As such, it's a professional environment with a selection of price plans to match. However, you can download and use the Personal Edition for free.
Open source Android x86.org Android on PC
Next on our list is a free open-source option – Android x86.org.
Based on the Android Open Source Project, Android-x86.org set out to make Android available to anyone with a PC. This makes Android x86 one of the best options if you're looking to install the latest version of Android on PC and use it as your primary operating system or run it in a VM. The software offers near complete stock Android with no additions whatsoever, which is a mixed bag. The good news is that Google Play Services is installed by default, but using something made for touch on a desktop is not that intuitive.
Unfortunately, installation is a little more involved than some of the applications listed below. The standard method is to burn an Android-x86 version to a bootable CD or USB stick and install the Android OS directly to your hard drive. Alternatively, you can install Android-x86 to a Virtual Machine, such as VirtualBox, giving you access from within your regular operating system.
From inside your Virtual Machine, you can install the ISO file and then boot into the operating system. An official guide to the installation options for Android-x86 can be found here.
Old but gold – BlueStacks
BlueStacks is one of the longest-enduring methods to install Android on PC, founded in 2011 and still going strong. BlueStacks has impressive performance, though it's not a patch on the Android Virtual Device. Additional features include: a simplified UI, optimizations dedicated to gaming, key-mapping, and multi-instance support to run multiple apps and even Google Accounts at once.
The user interface on Windows is more akin to what you would see in a web browser and offers quick app switching in a tab format on the top of the window. Those hoping to install their own launchers will be disappointed, however, as the option is no longer available since BlueStacks 4. On the plus side, BlueStacks also integrates with Windows to transfer files like APKs and there is even universal copy and paste.
BlueStacks remains a virtual machine at its core. So you don't quite get native system performance, but this keeps the application simple to install and run. BlueStacks 4 runs on a 32-bit version of Android 7.1.2 Nougat, so it's not the most up-to-date out of all the options out there. It is also heavily monetized, which some find distasteful: it will repeatedly request that you download apps from its partners, and you'll need to pay a fee if you choose not to.
Value of your current device may be applied toward purchase of a new Apple device.
Even so, BlueStacks remains one of the best methods of running Android on PC out there. Check out what BlueStacks has to offer by clicking on the link below. You can download the platform at the bottom of the page.
One for the gamers – MEmu
If you're after a simple way to run Android games on a Windows PC, MEmu might be the way to go. The Chinese software is ad-supported, which might be a put-off compared to alternatives. However, MEmu's gaming-focused features might be worth it for some.
MEmu supports multiple-instances, allowing you to run several apps at once to level up multiple accounts. There's also support for keyboard and mouse input as well as gamepads so you can play your way. Other functionalities include the ability to sideload apps and window resizing with a minimum sizing that prevents apps from becoming unusable.
In terms of performance, MEmu gained popularity as a faster emulator compared to BlueStacks 3. However, the race is much closer these days given BlueStack 4's performance improvements. The latest MEmu version supports up to Android 7.1, with Android 5.1 and 4.4 compatibility included too.
There are a number of other game-focused clients that let you install Android on PC, including Gameloop (formerly Tencent Gaming Buddy), NoX, and others. Check out our list of the best Android emulators for more niche options.
Comparing the best options to install Android on PC
Each method has its advantages and disadvantages, but it really depends on what you want out of having Android on your desktop.
Bluestacks and other emulators like it have some baggage. Genymotion uses VirtualBox's virtualization. Android-x86 works great as a proof of concept, but it isn't that practical to use when comparing it to the other options discussed in this article.
On balance, this author finds installing the AVD Manager to be the optimal solution. While it comes packaged with Android Studio, the performance and flexibility are unmatched. Plus it is genuinely free, officially supported by Google, and constantly up-to-date. Hey Google! Why not release the virtual device separately?
